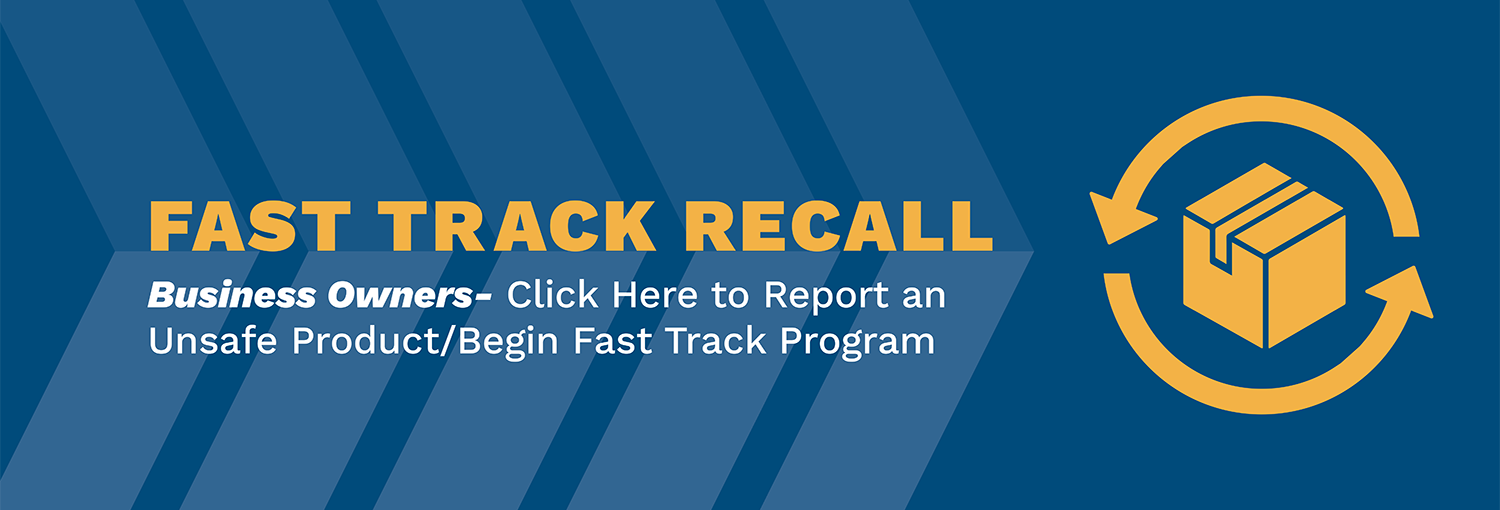
1. Navigate to www.saferproducts.gov.
2. Access the online reporting system by clicking on the Business button in the center of the menu. (Fig 1).
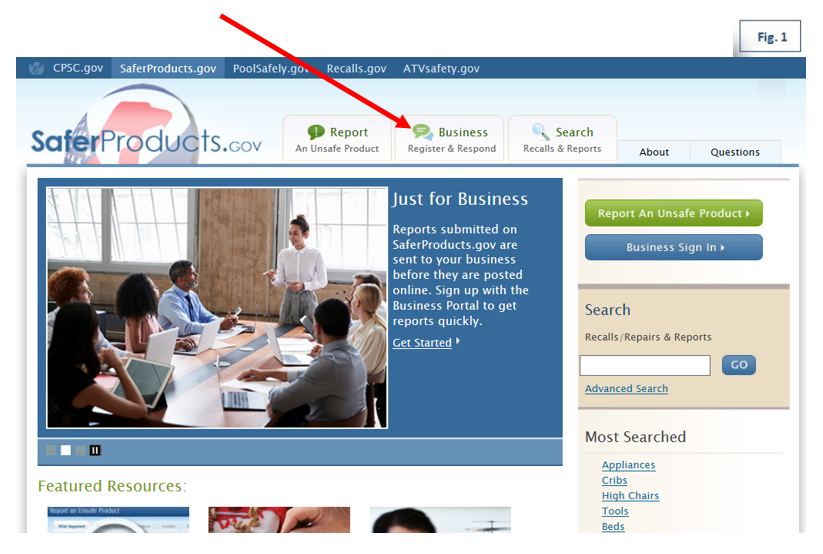
3. Click on either Sign In and Report or Report Without Registering
- If you do not have a user name and password, registering will enable you to login to our system saving time in the future. (Fig.2)
- You will also find links to the Recall Handbook and the applicable CFR.
4. General Information: The online process will take you through a series of steps. These steps are divided into five sections that are separated by five horizontal tabs (Fig. 3) beginning with “General Information”. The other tabs that are not active will appear grey. In the “General Information” tab you will provide information about the following:
- Contact information
- Is the Report confidential?
- Are you filing a Fast Track recall?
- When you are finished in this tab, click Next.
5. Filing Firm Tab: Provide contact information for the Firm and other related entities.
- Required information fields will be marked (Fig. 4). You will not be able to move beyond this screen without completing this information.
- You will have the opportunity to indicate whether you are a third party filing the report on behalf of the Firm in this section.
6. Product Detail Tab: Fill in as much product information as possible.
- You will need complete product information: dates of manufacture, brand, defect, etc.
- Provide details related to any reported incidents.
- If you do not have the information for a required field, explain why and when you expect to obtain the information. (Fig. 5)
7. Product Distribution Tab: Provide details about how, when, and where the product was sold or distributed. Provide information about any corrective actions taken to remove the product from the distribution chain. (Fig. 6)
8. Attachments Tab: Provide any files that support your report. Include test reports, documents that support any incidents you’ve reported, engineering documents, or any other information related to your report.
- Click on the Add Files button.
- Navigate to the file you want to upload.
- Click on Open in the pop-up window. (Fig. 7)
- Once the file is uploaded, it will appear in the list of Files Uploaded. (Fig. 8)
- Type a description in the field labeled “File description here” to the right of the file name. (Fig. 8)
- You may upload multiple files: test documents, design specifications, and any other supporting documentation.
9. Review & Submission Tab: Review and submit your information and create a PDF copy of the report.
- Use the scroll bar on the right side of the window to review your information.
- Use the back button to navigate back to update or correct any information.
- Click on Save as PDF in the left hand corner of the window. A pop-up window will appear.
- Click on Save. (Fig. 9)
- Once you have reviewed the information and saved a copy of the file, click the Submit button (Fig. 10).
10. Report Confirmation Screen: You will see a message confirming receipt of your report, “Your Report has been successfully submitted.” Click on the OK button and you will be taken back to the business portal. (Fig. 11)
Tips:
- Use the Back button to navigate through screens.
- You can also use the section tabs by clicking on the topics: General Information, Filing Firm, Product Detail, Product Distribution, Attachments, and Review & Submission located at the top of the window to move back and forth between screens.
- This is your initial record of reporting the problem, and it should be as complete as possible.
- If you need help, the CPSC phone number and online contact form are available on every screen.
